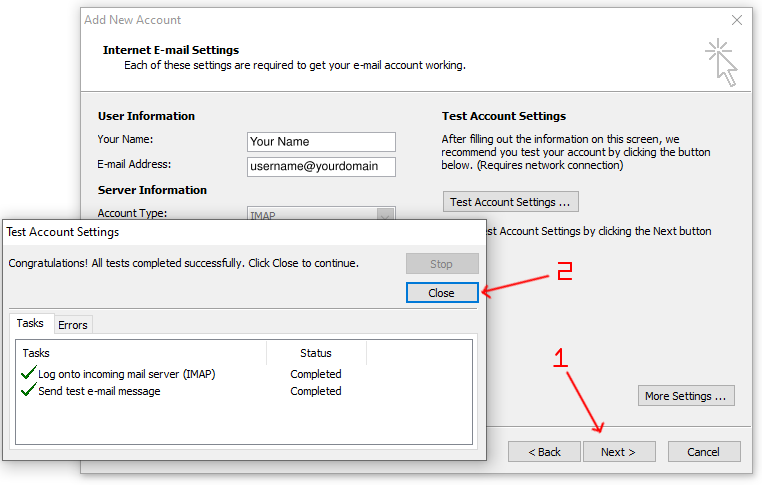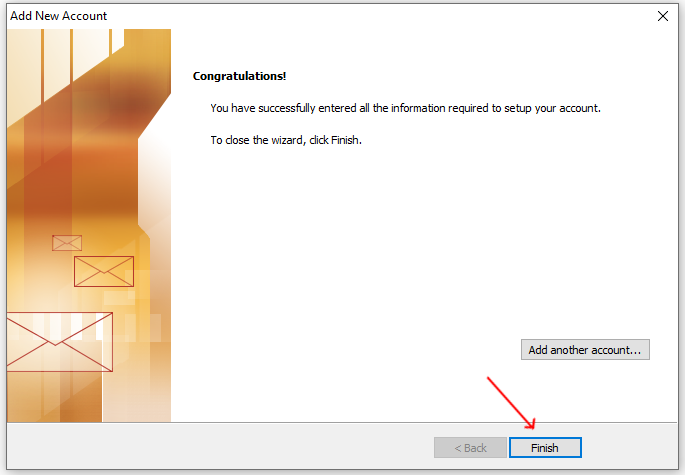This tutorial is for Outlook version 2010, but the settings should also work for later versions.
-Select “Manually configure server settings or additional server types”
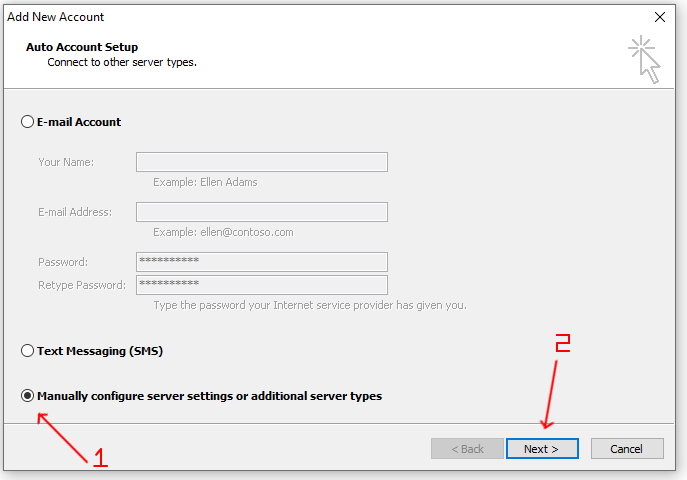
-Select “Internet E-mail”
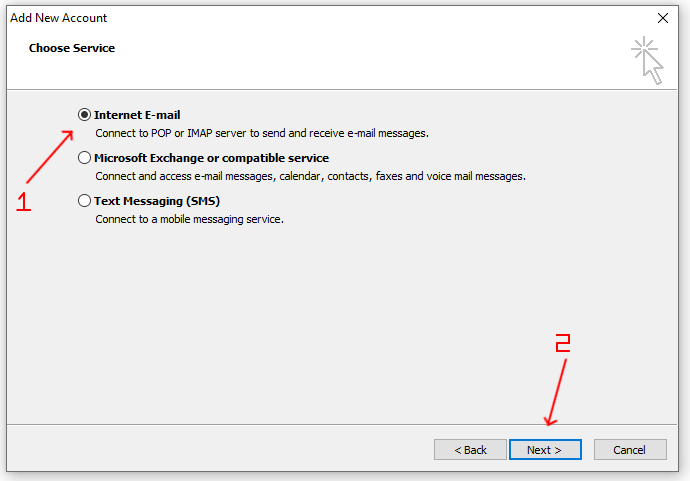
-Fill in your details. Replace text in <brackets> with your details:
Your Name: <Your Name>
E-mail Address: <username@yourdomain>
Incoming mail server: mail.<yourdomain>
Outgoing mail server (SMTP): mail.<yourdomain>
User Name: <username>
Password: <password>
-Click on “More Settings …”
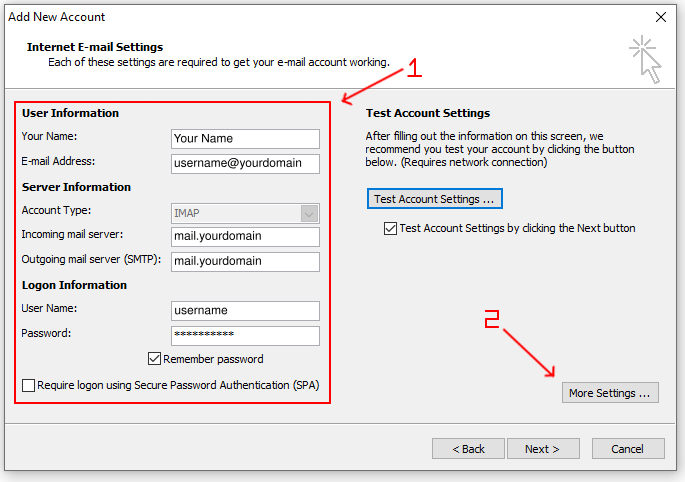
-Click on “Advanced” tab. Fill in these details:
Incoming server (IMAP): 993
Use the following type of encrypted connection: SSL
Outgoing server (IMAP): 465
Use the following type of encrypted connection: SSL
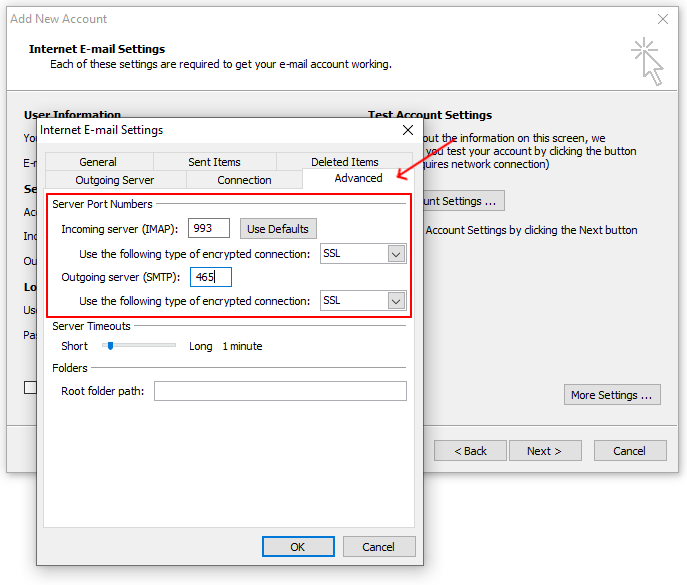
-Click on the “Outgoing server” tab.
-Check “My outgoing server (SMTP)” requires authentication”
-Check “Use same settings as my incoming mail server” and press OK.
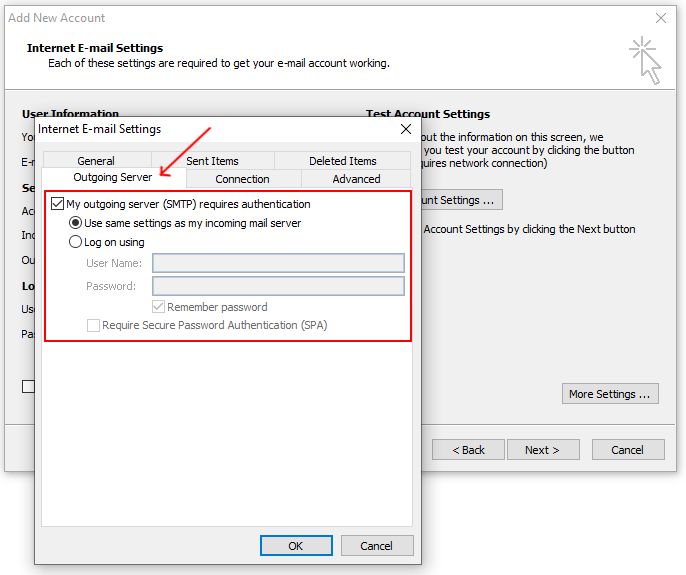
-Click Next. After the test, click Close and Finish.